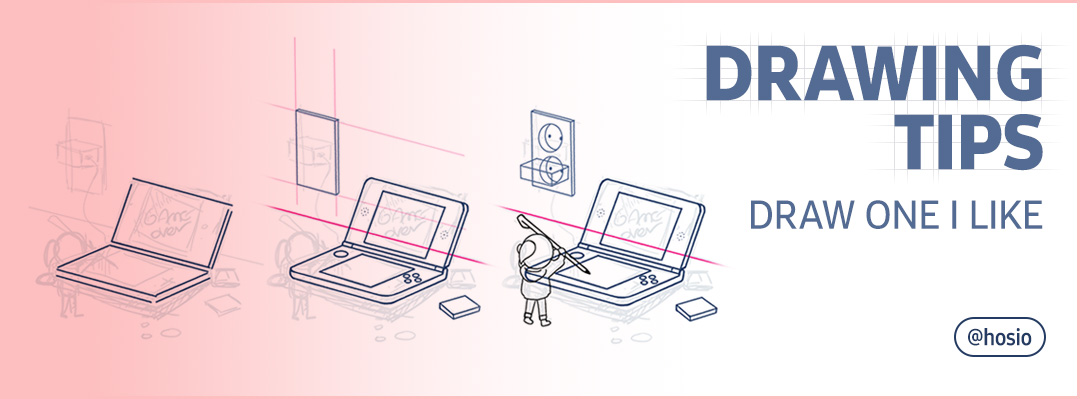
Hello, PENPLEs!
It’s time for drawing tips once again.
We will learn a drawing tip from @hosio.
Today’s theme will be on drawing the objects you love.
The objects that surround one are the subjects that showcase the own identity of oneself.
In particular, the precious objects really show the character of a person.
@hosio said that the object the artist most favor is a game machine.
The artist will draw herself taking a rest while playing a game.
Today’s artwork will be a lock-up screen image, and the drawing app to be used is SketchBook.
Now, shall we get started? : )

TUTORIAL by @hosio
Draw one I like
with SketchBook
Hello, PENPLEs!
Today’s illustration theme will be “Draw one I like”
Every one of you must have an object you love.
Today, let us draw a lock up screen themed on that object.
I will draw a game machine that I bought several years ago.
It is surely an object that I like because it gives me healing in the midst of busy everyday life.

I will use SketchBook for Galaxy, and the canvas size is set at the standard size, 1080x1920.
The small character of is myself playing the game.
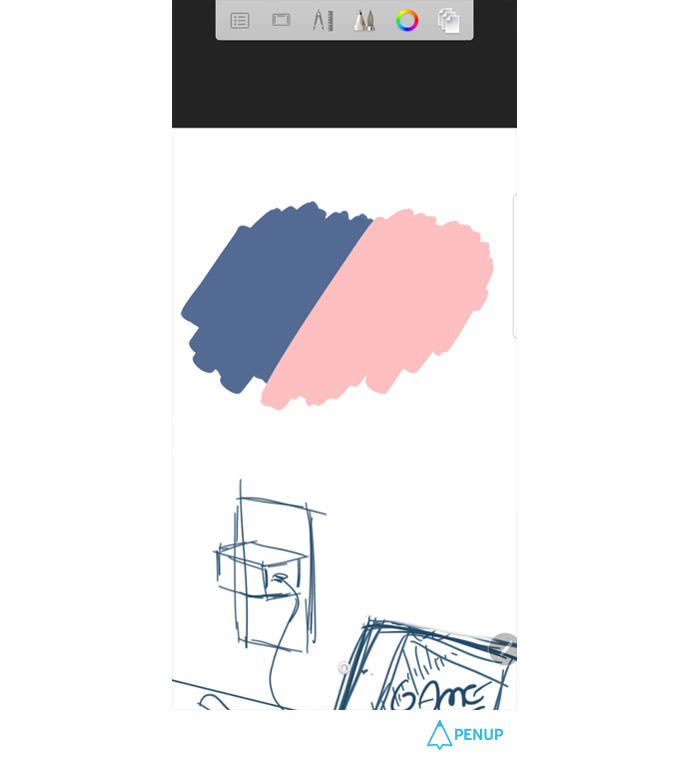
This illustration will use two main colors.
I used navy and pink tone colors.
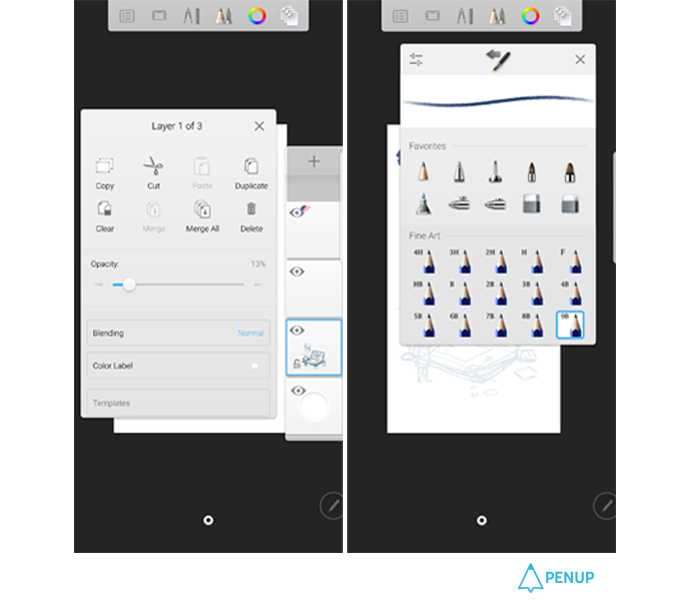
Lower the opacity level by pressing the sketch layer to blur up the entire sketch.
Since I am going to have a warm tone illustration this time, I will use pencil brush most of the time.
If you want neat feeling while drawing an illustration, use air brush or sharp brush.
If you want more of an emotional and warm feeling like a colored pencil or pencil, I recommend you use pencil or paint brush.
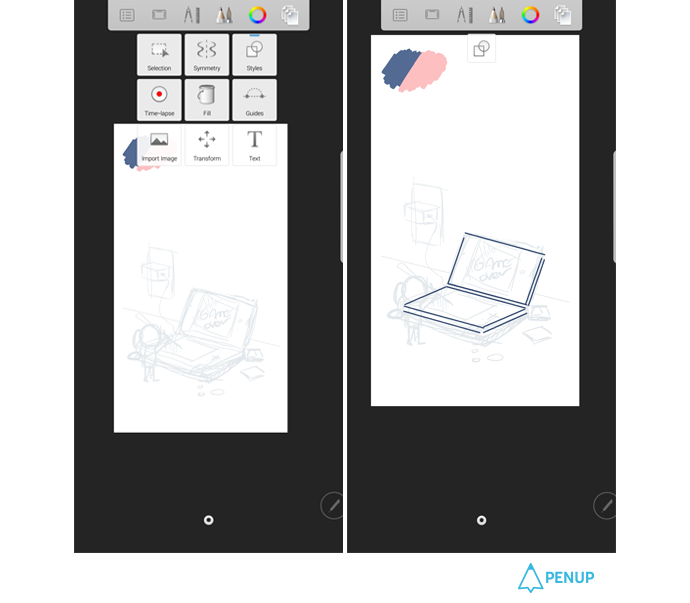
Since the game machine features straight lines, use the straight line tool from the styles to draw line.
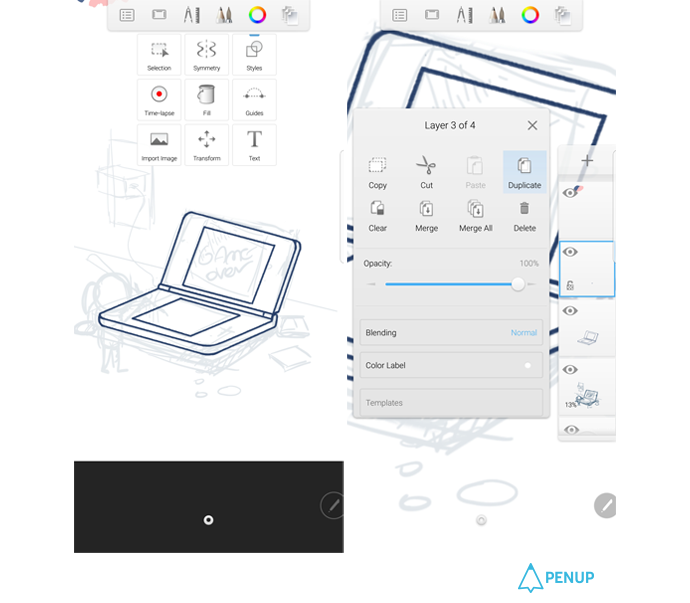
Draw the game machine button by using circle tool from the styles.
There are total four buttons in a game console, so press layer to copy four of them with “Duplication”.
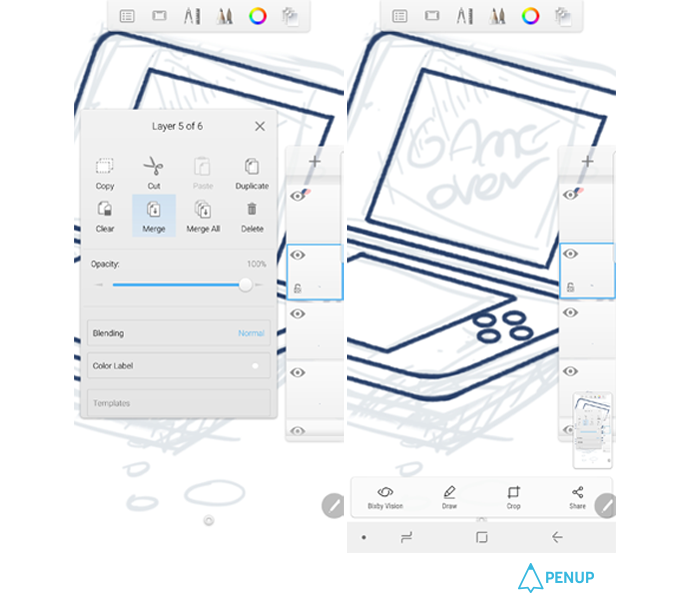
Converge the layers of the four button layers by using Merge.
Then, depict other buttons or wholes.
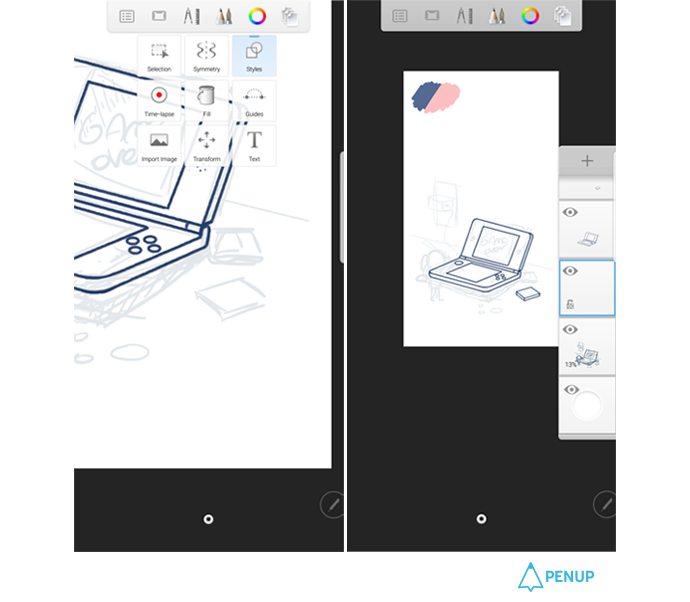
Since there are many straight lines in a game pack, also use straight line tool to draw this.
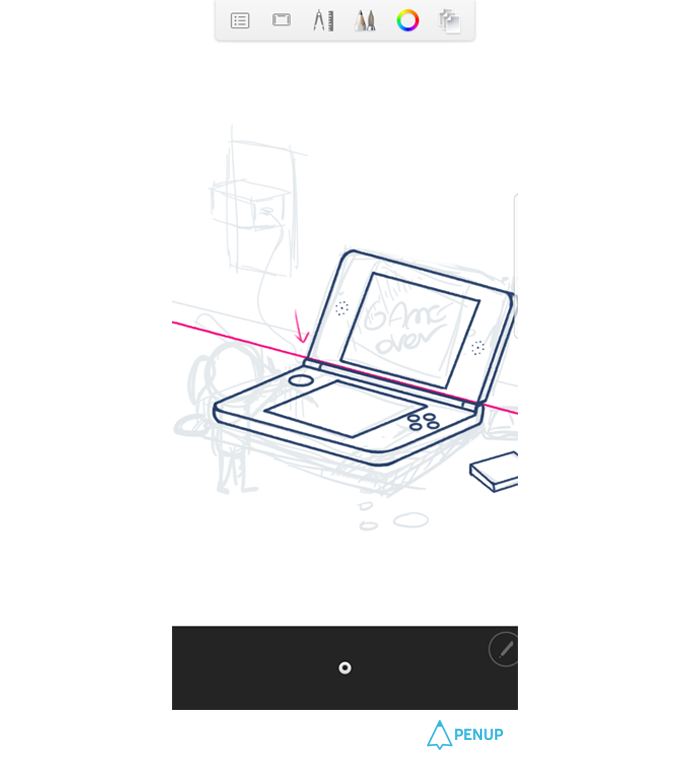
Draw the boundaries of background wall and floor with the game console composition.
I set the background boundary with the game machine’s center line at the center.
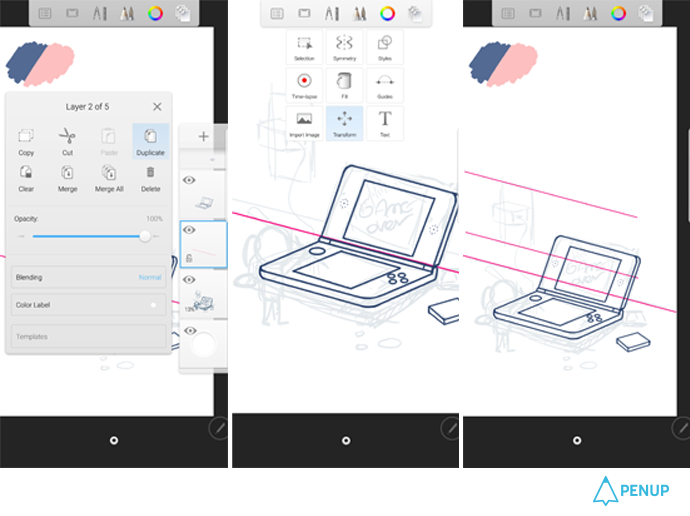
Copy the line layer with a Duplicate key.
Then press the Transform to adjust it towards the socket.
The reason for this is to draw the socket in line with the background composition.
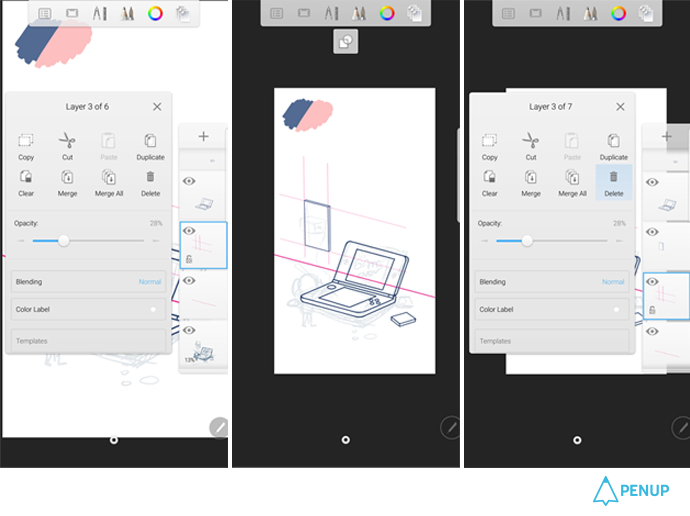
Lower the Opacity level and add new layer to draw in the plug line.
Also, throw away the no longer unnecessary sketch with Delete button.
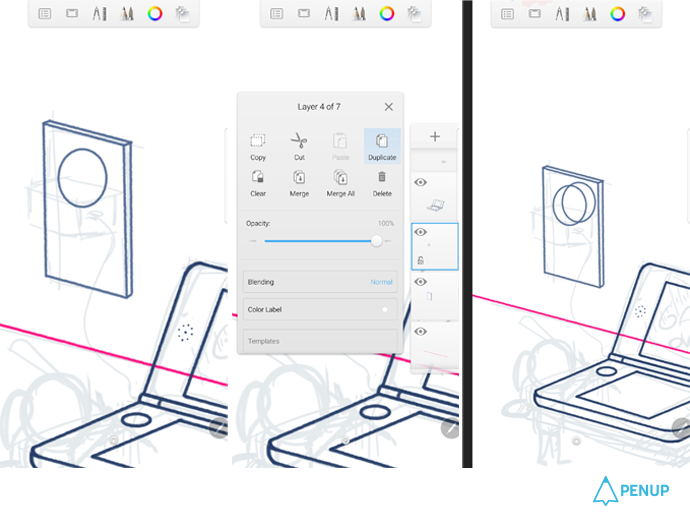
I used the circle shape tool to make the socket.
Then, use the Duplicate to copy it and adjust the location with the circular shape.
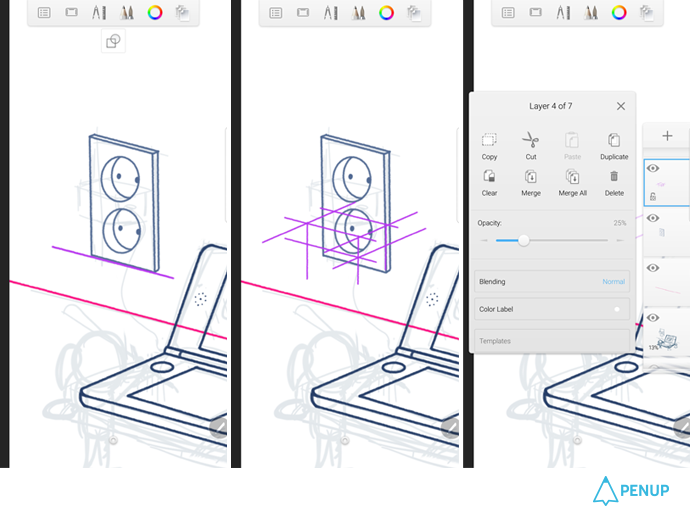
Add details so that it looks like a socket.
Now, get yourself prepared for the charger in the same way you did with the socket.
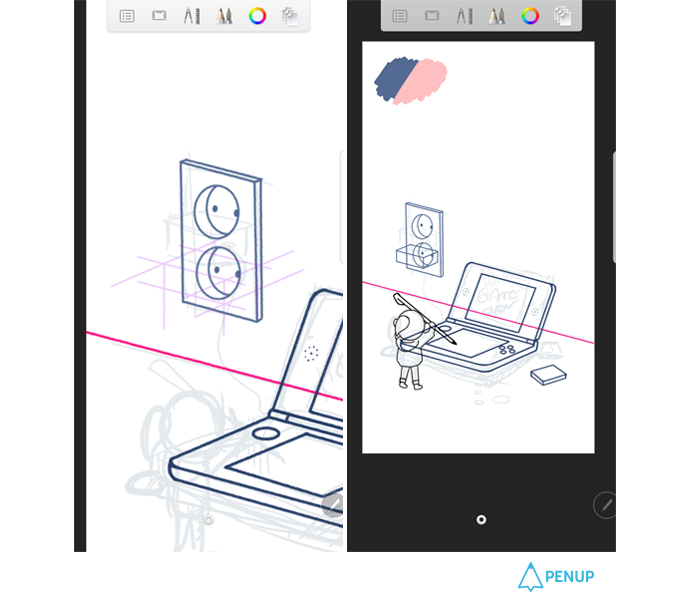
Draw the socket, as well as the character, in line with the sketch.
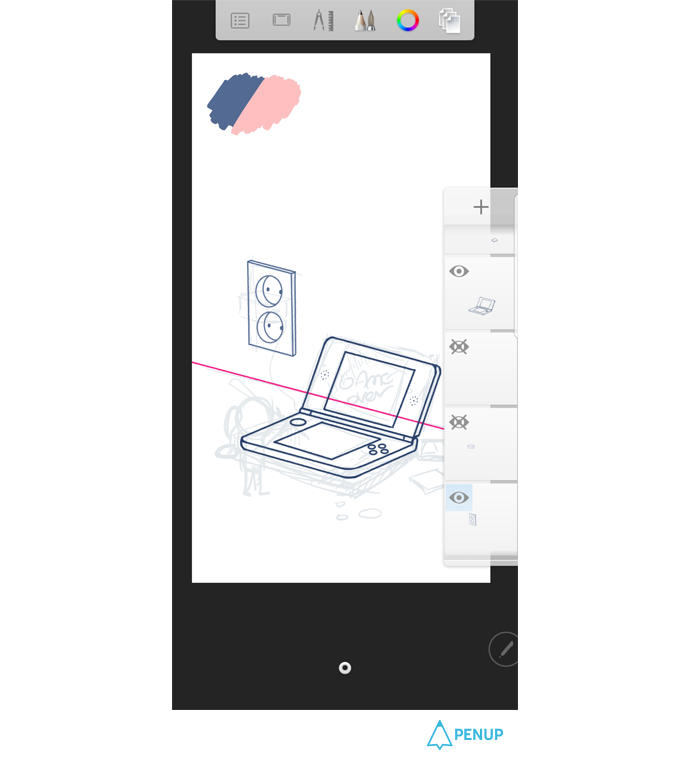
If you have overall lines in place, hide the unnecessary parts by pressing the layer’s eye shape before you get down to the coloring.
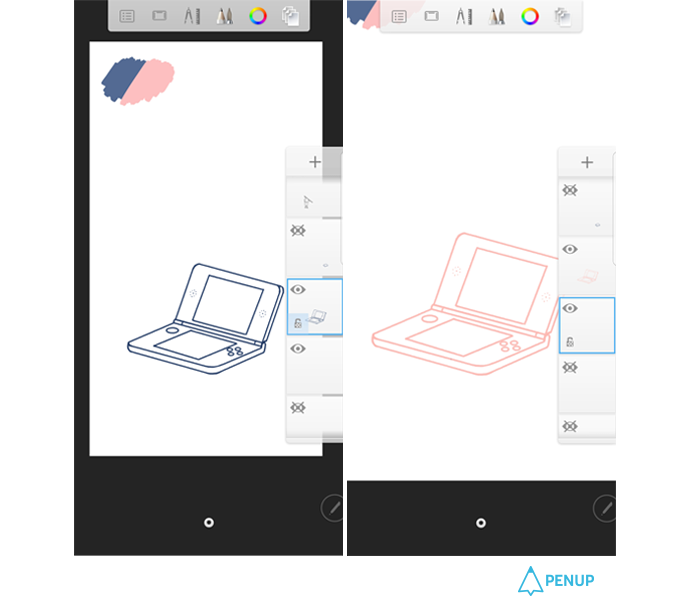
Since I am going to use pink for the game machine, I locked the layer up and changed the color.
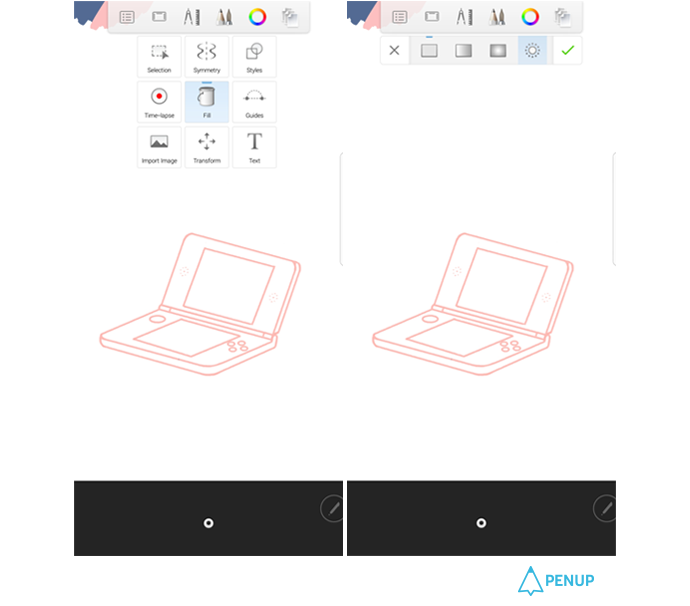
Add a new layer and select the “fill” tool.
Press the circle button at the right side.
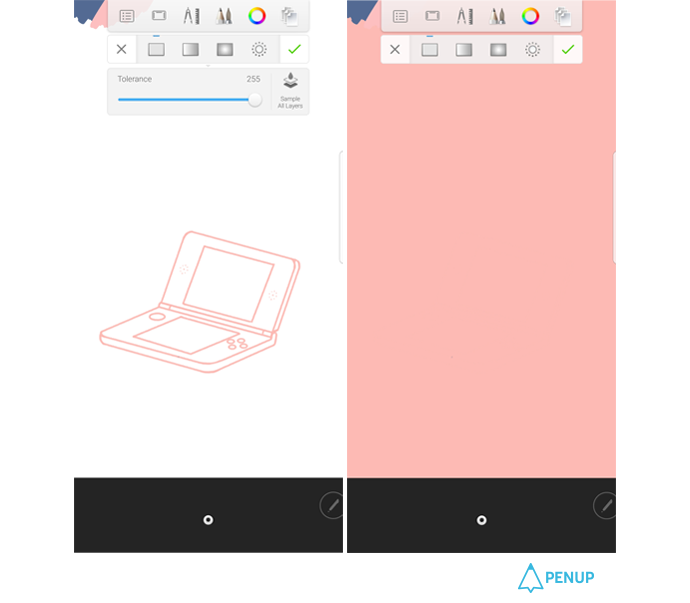
Then, you will get this kind of window.
Check if you are on “Sample All Layers” mode.
If you set this button, the program will automatically recognize the line layer even on other layer so that you could conveniently do coloring on the coloring layer.
Tolerance function is the tool that lets you change the line layer area that is recognized by the app.
Currently, it is set at 255 value.
Since it didn’t recognize the area, the coloring went all over behind the lines.
So, I adjusted this to lower level.
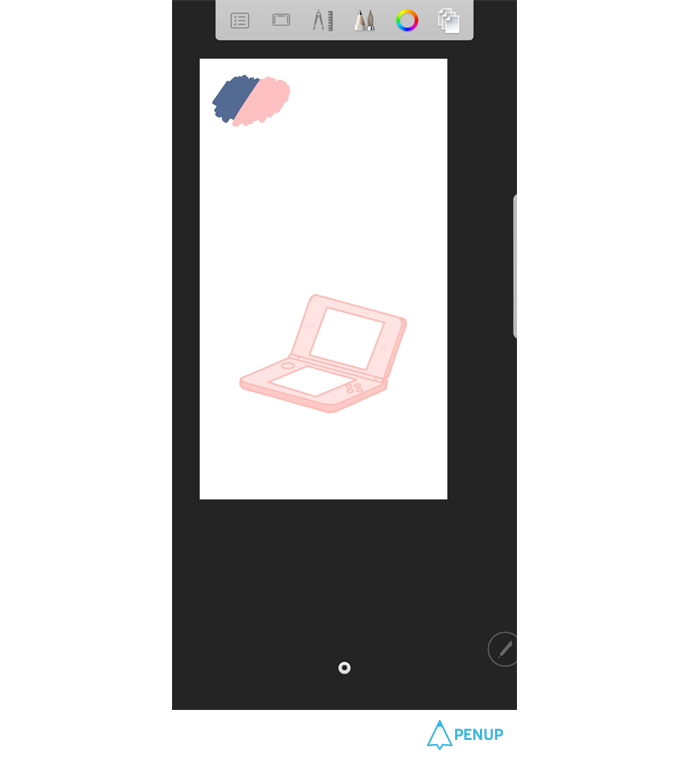
Get background color and details of the game machine done.
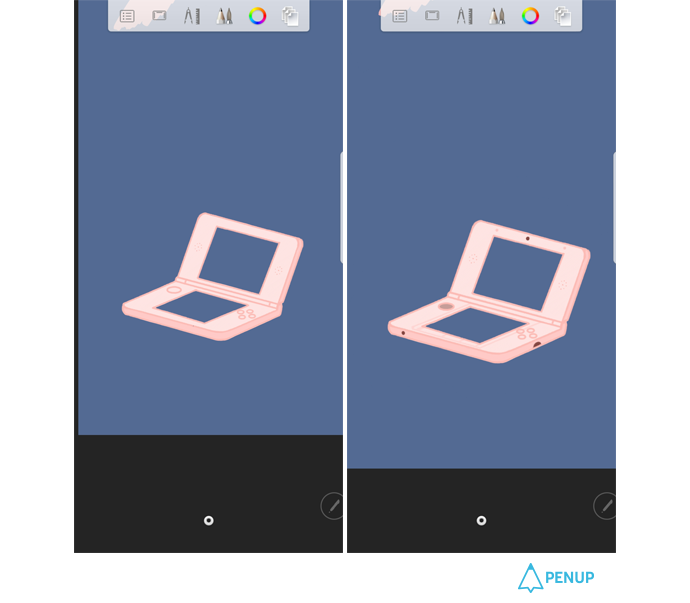
I added the background color and details of the game machine.
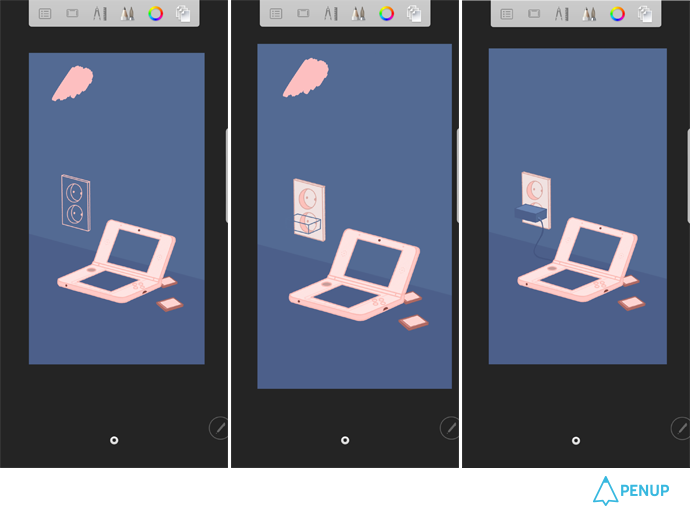
Depict the socket and charger as you paint them.
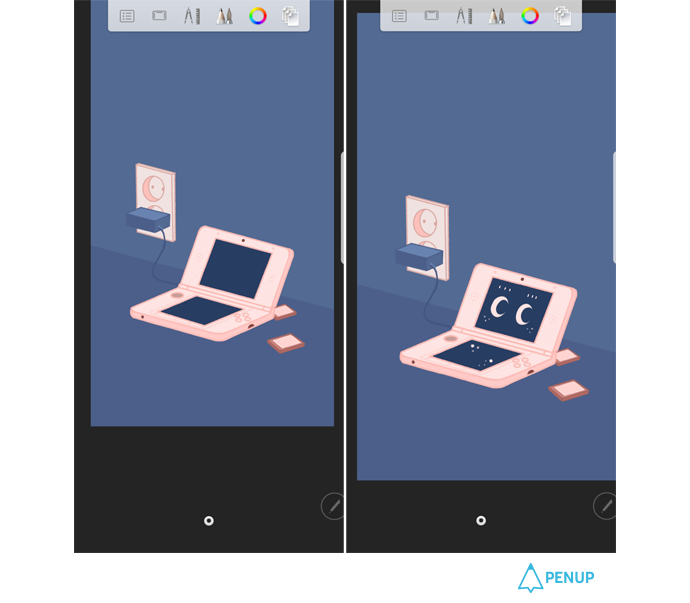
I did a simple depict of the game background.
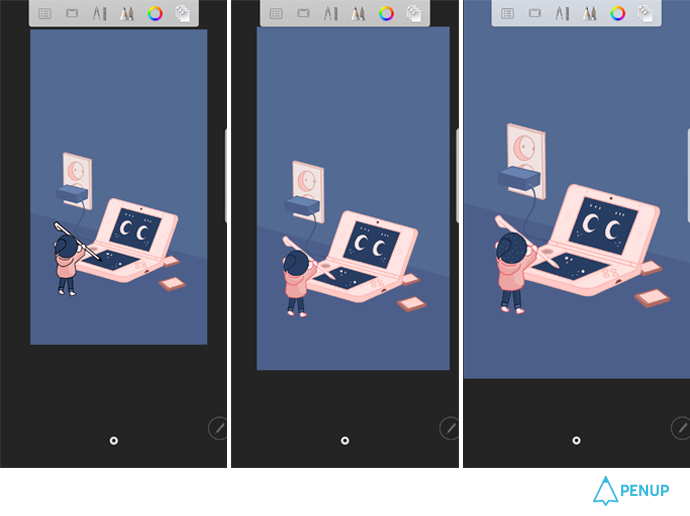
Color the character and color the line color darker than the under color.
Then, add details to the hair and clothes.
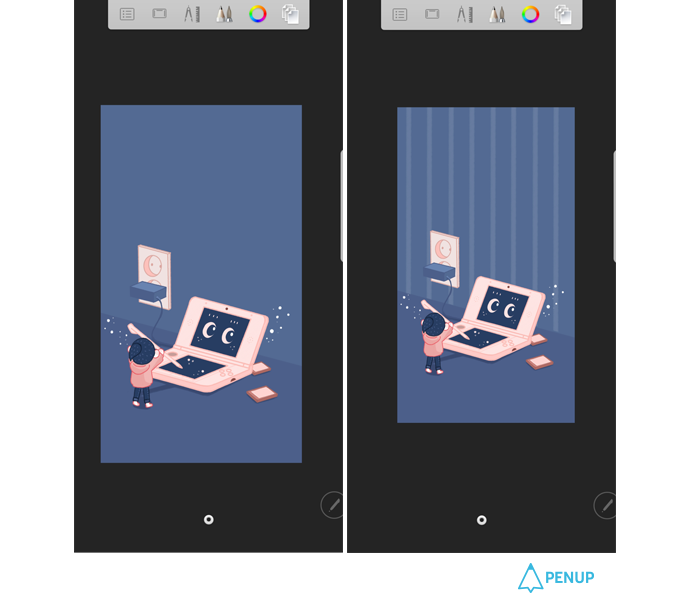
Lastly, wrap up the drawing as you add details to some blank spaces.
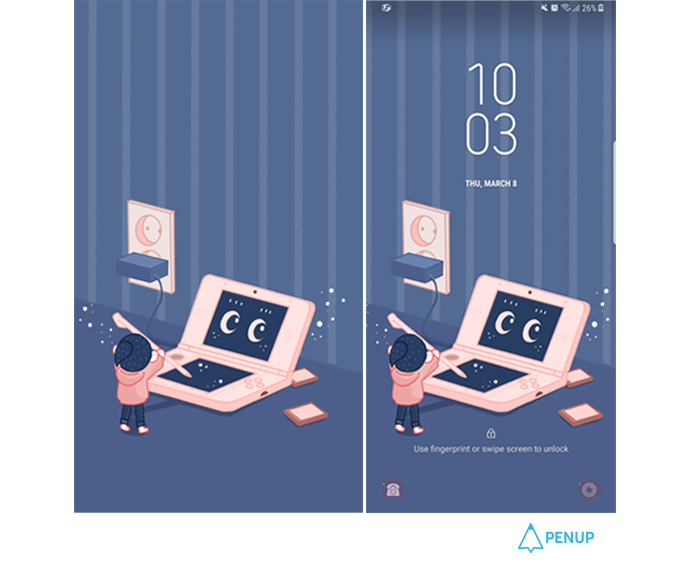
Save the completed drawing and set it as your lock-up screen in the gallery.
What is the object that that shows your identity?
Draw the object that is precious for you.
Then, set it as the lock-up screen.
It will make you feel as if you are in the world of you are own whenever you turn on the smartphone.
When you upload the artwork you’ve got from this tutorial, upload it in the “Drawing tip” category as well or get the #DrawingTips hashtag.
Communicate with each other by giving “likes” for the artworks that have came out of the tutorial and by exchanging cheers.
PENUP - Share your drawings!
https://www.penup.com-The PENUP Team
 |
|