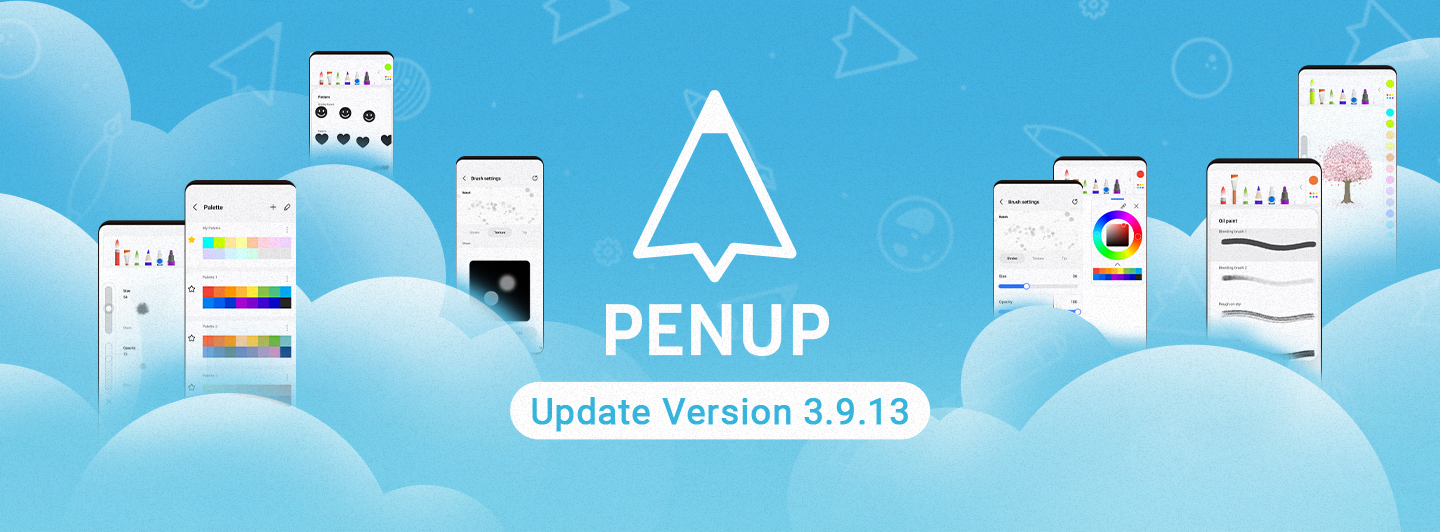
Greetings. PENPLE’s!
The PENUP Android app version
has been updated to 3.9.13.
In version 3.9.13,
there were major changes
to the drawing tools
with the addition of new brushes.
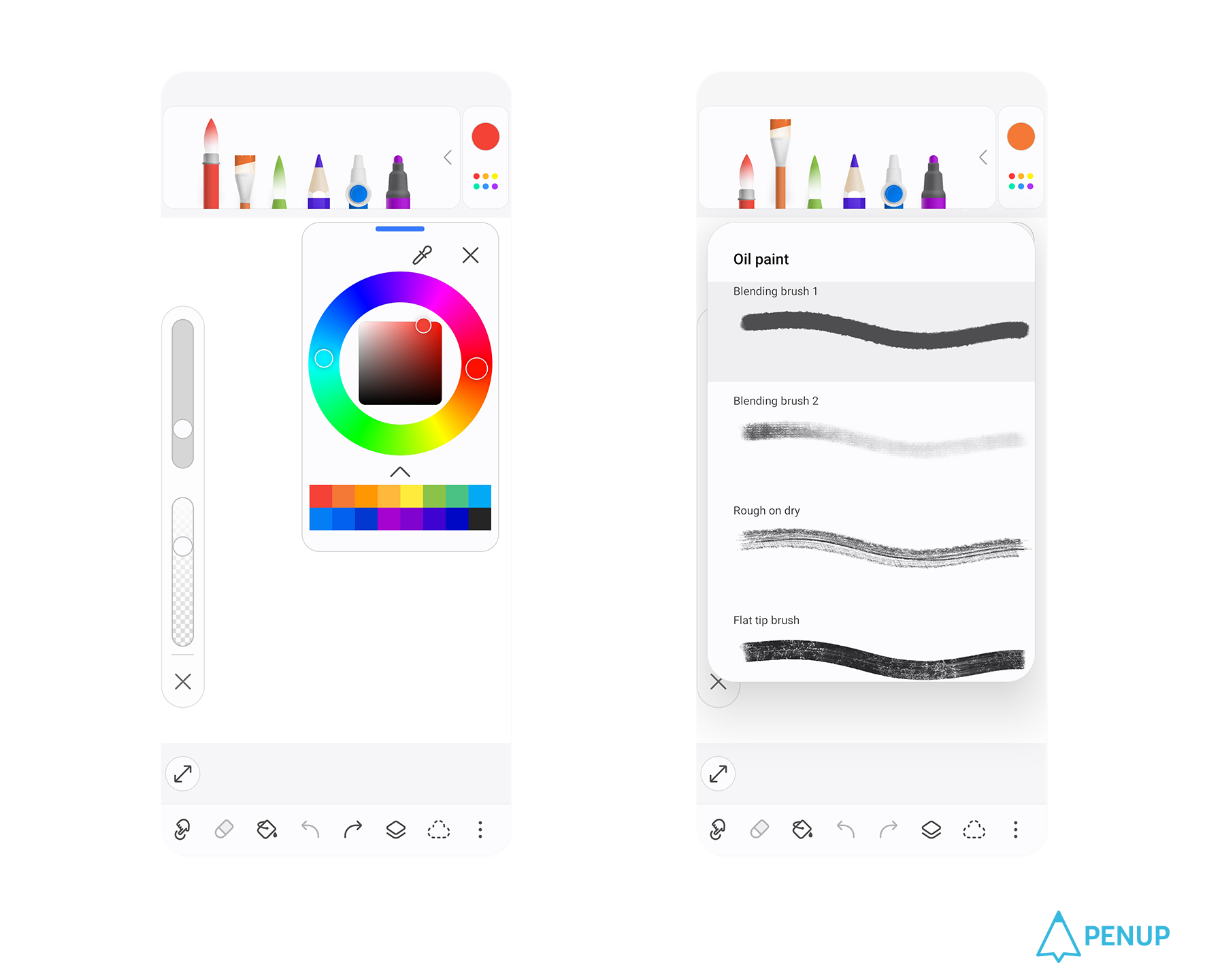
Various new brushes were added
for each category,
and the color palette structure
at the top and the location
of the functions at the bottom
were changed.
Today,
we would like to introduce
the changes in version 3.9.13.
First, New brushes
have been introduced.
In the 3.9.13 update,
a variety of new brushes
have been added to the drawing tool.
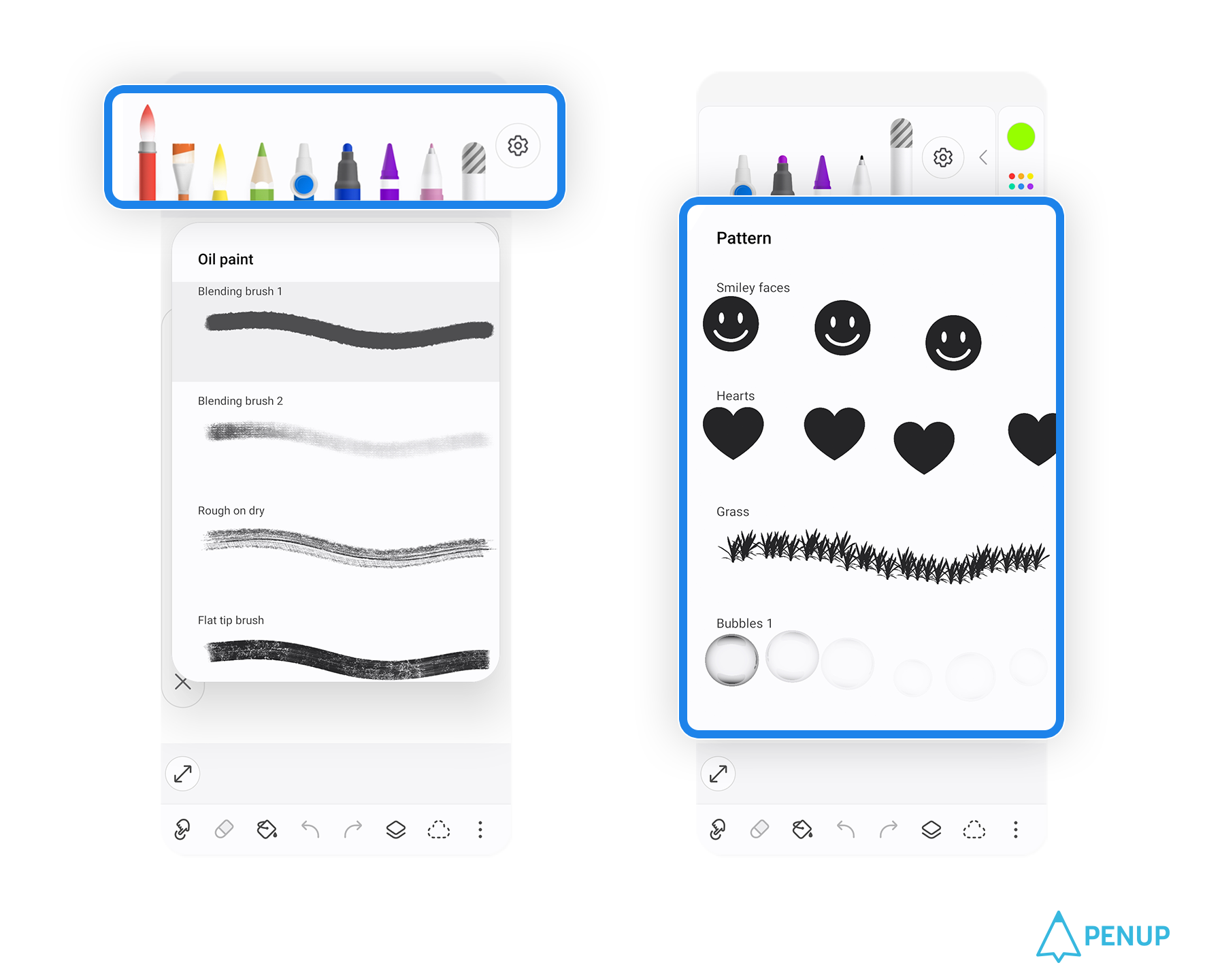
These brushes are categorized
into nine distinct categories:
watercolor, oil painting,
calligraphy,pencil, airbrush,
marker, crayon, pen, and pattern.
Also,
detailed brushes have been included
for each category.
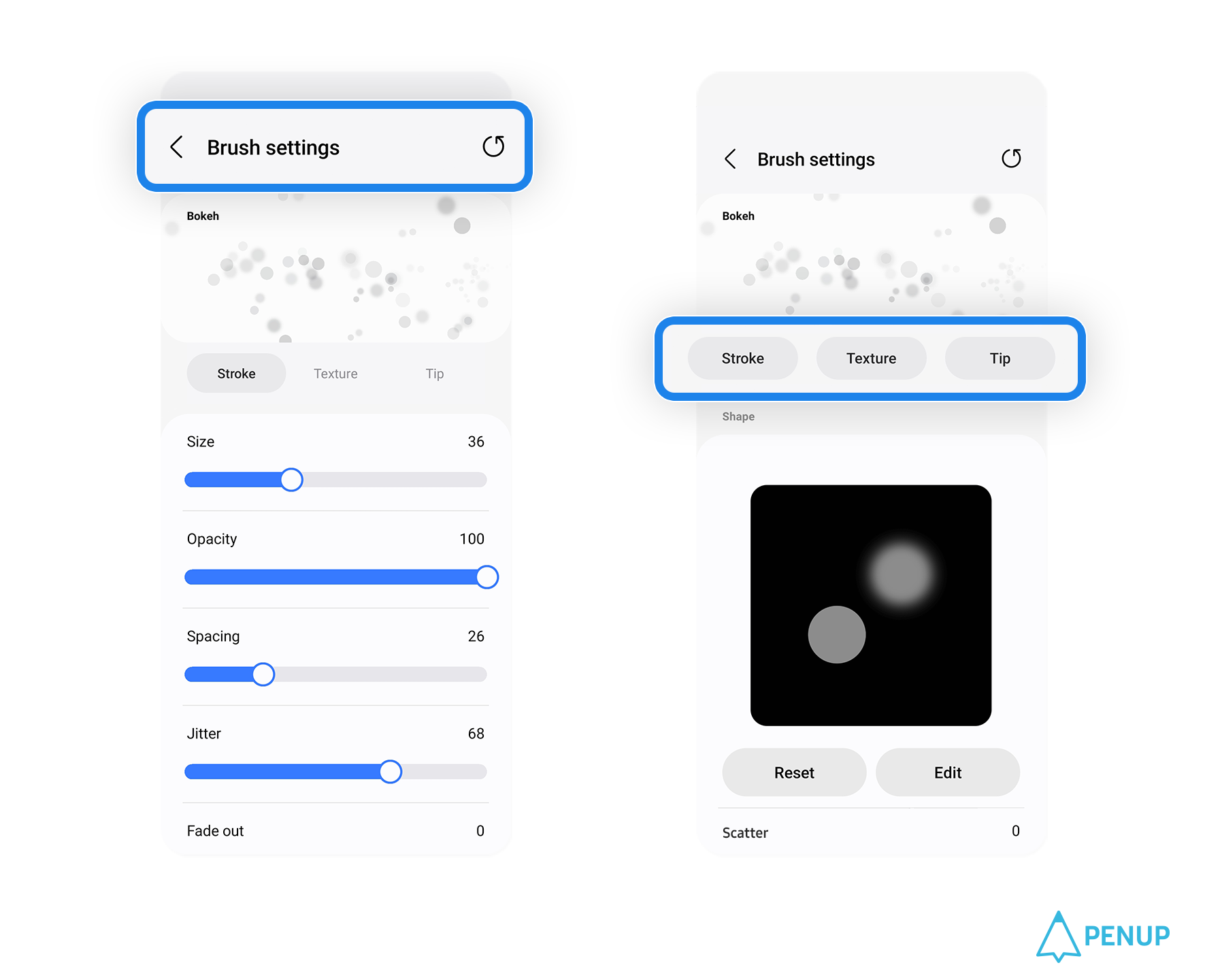
In addition,
you can now change stroke,
texture, and pen tip.
Detailed information
about brush settings
will be provided in near future.
Second, the smudge brush
location has changed.
With the addition of new brushes,
the location of the smudge brush
in the brush selection window
has been changed to the bottom
of the drawing tool.
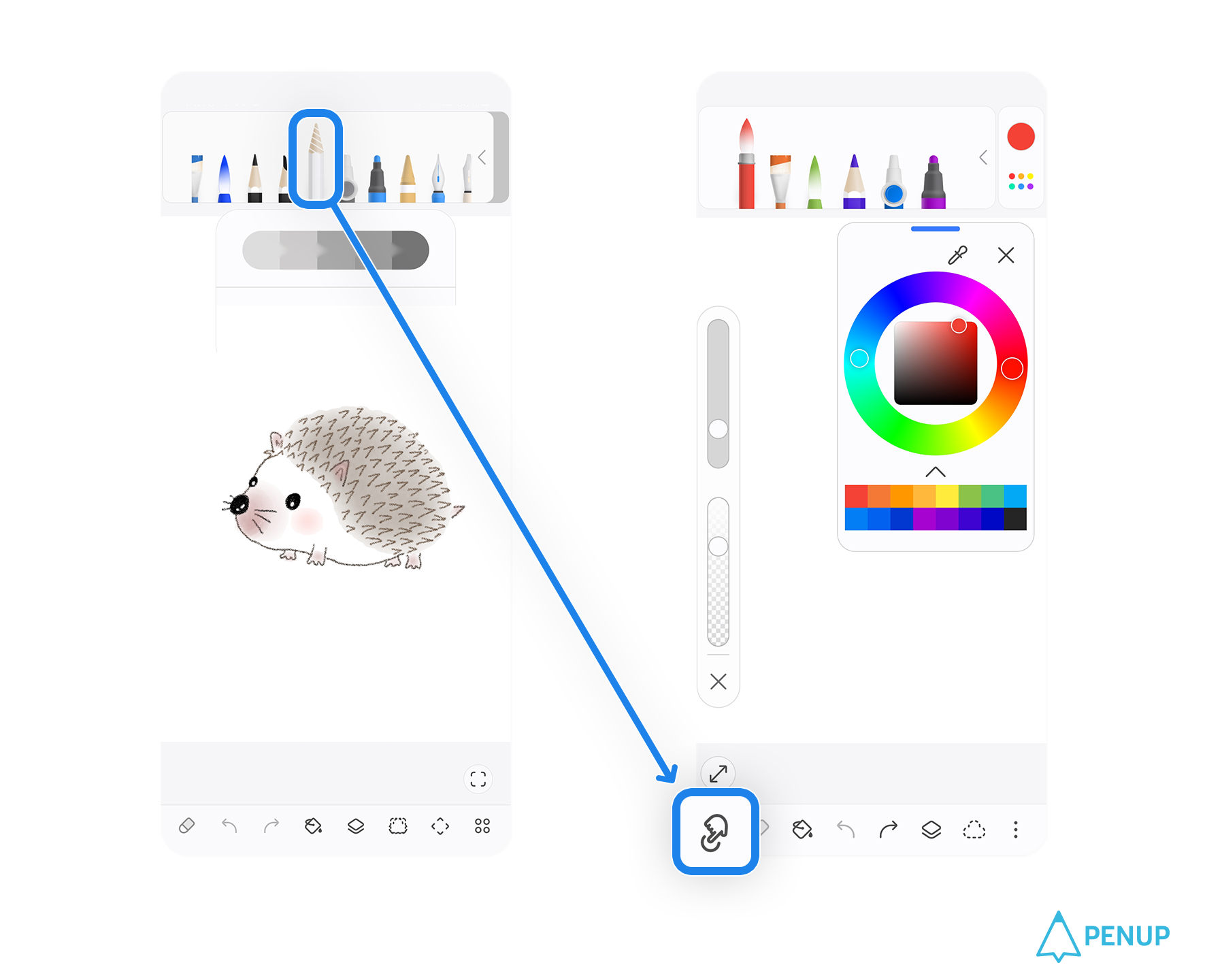
Select the Smudge tool,
adjust the brush size and opacity
via the adjustment window
on the left of the drawing tool.
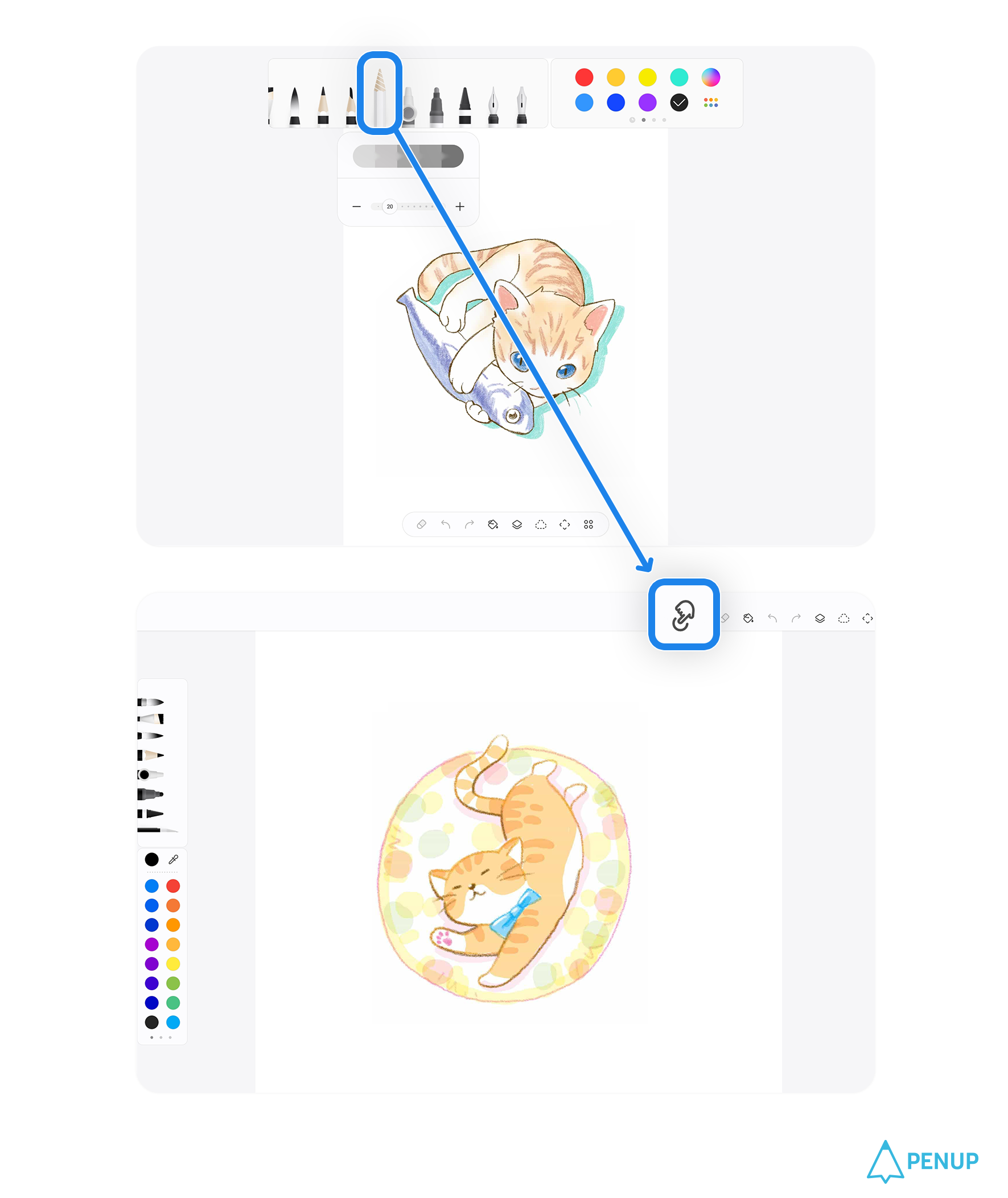
For tablets,
The brush and color set
at the top move to the left,
and the toolbar moves to the bottom.
The toolbar that was at the bottom
is now at the top.
The smudge brush has also been moved
to the top toolbar.
This change makes it easier
to select and utilize
the smudge brush.
Third, the brush size adjustments
and opacity settings windows
have been added.
Previously,
to see the brush size,
you had to select the brush again.
Now you can check and adjust them
right while sketching.
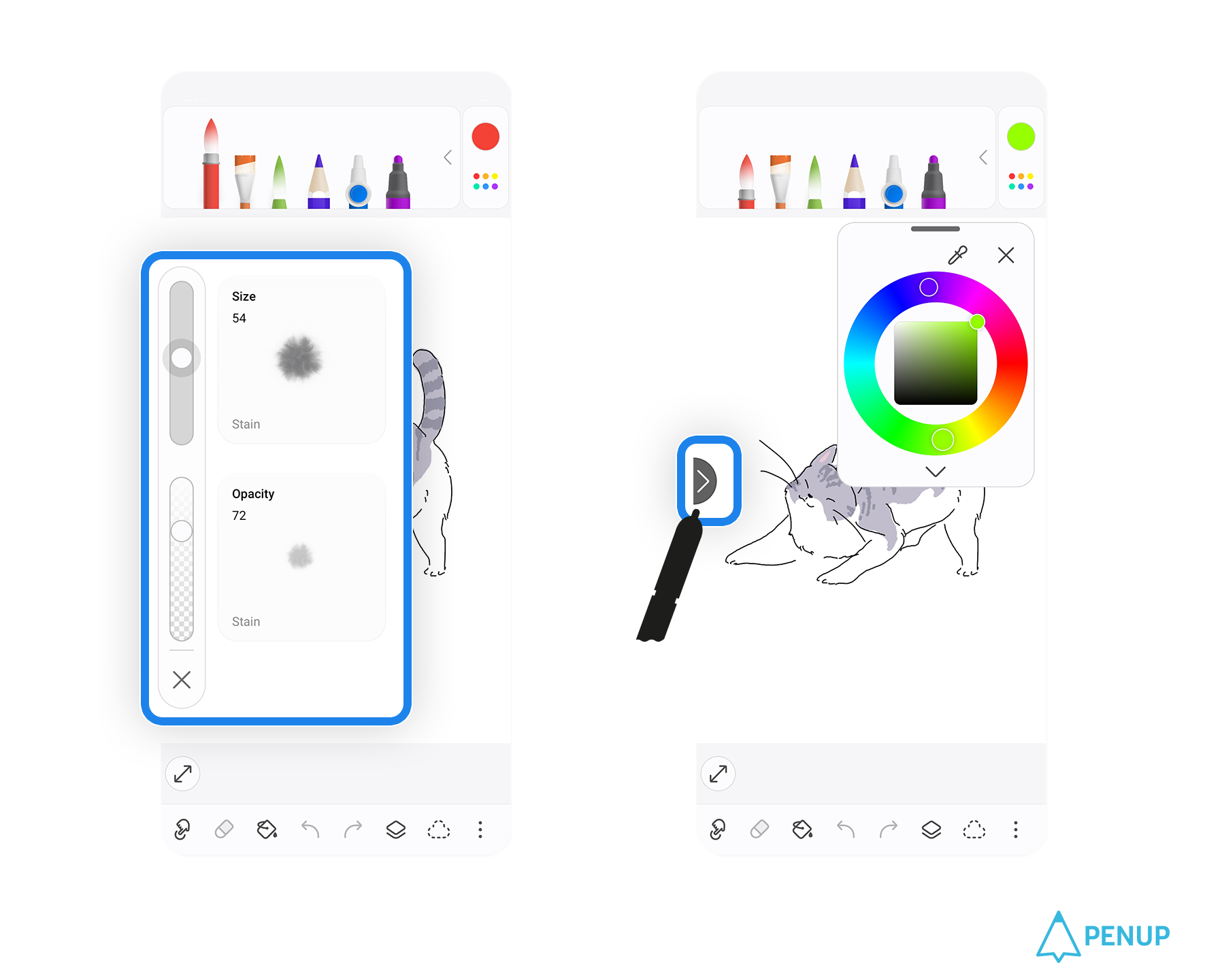
You can adjust the size
and opacity by adjusting the bar
located on the left
of the drawing tool.
If you tap the X button,
the window will be minimized
so as not to interfere with
your drawing.
Tap the arrow
on the minimized window
to restore the window.
Fourth, the color palette
has been enhanced.
Commencing with version 3.9.13,
the color palette has been revamped
for quicker color selection
and improved usability.
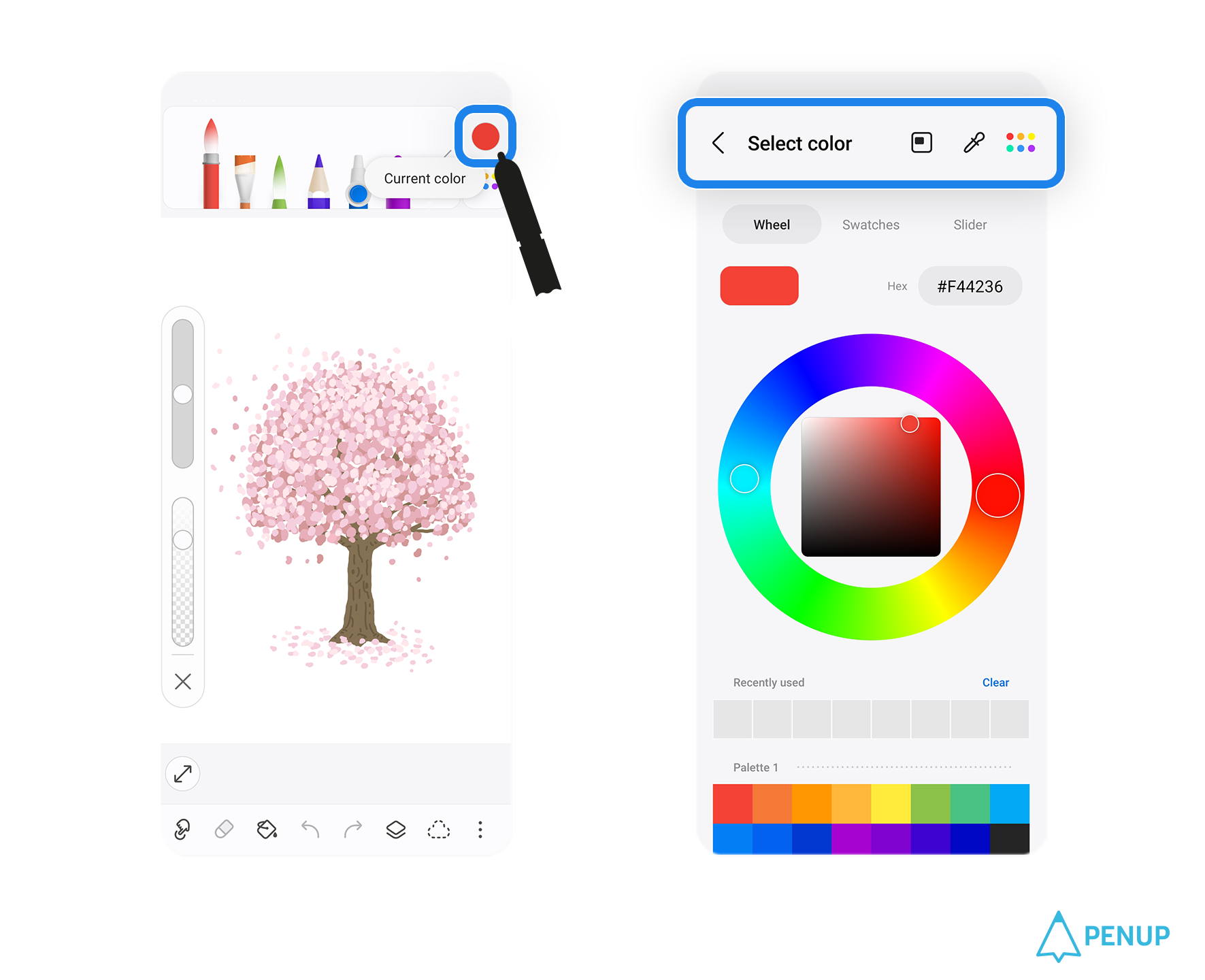
The newly added selection window
minimization function
and custom palette function
can be used
in the color selection window
that appears when you select
‘Current Color’ at the top
of the drawing tool.
4-1 Select color window
can be minimized.
This feature lets you
minimize the color selection window
for speedy and direct color choice.
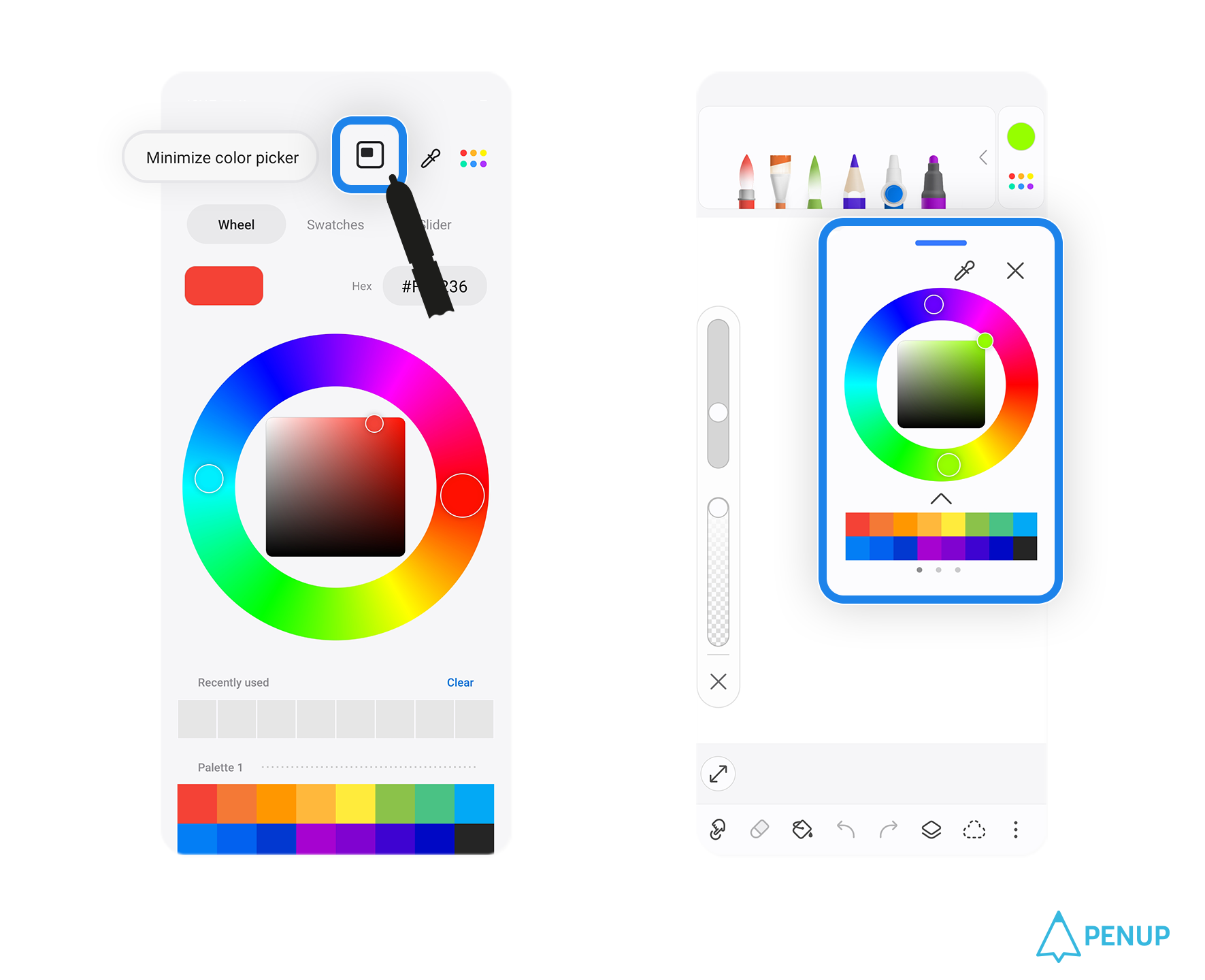
Press minimize selection window
button within the color selection,
the color selection window
and palette will appear
on the drawing tool,
allowing you easier color selection.
You can also use palettes
registered as favorites
by touching the button at the bottom
of the color selection window.
4-2 You can create
your own color set.
In previous versions,
the color type was displayed
at the top.
Now,
you can see the color sets
on the right.
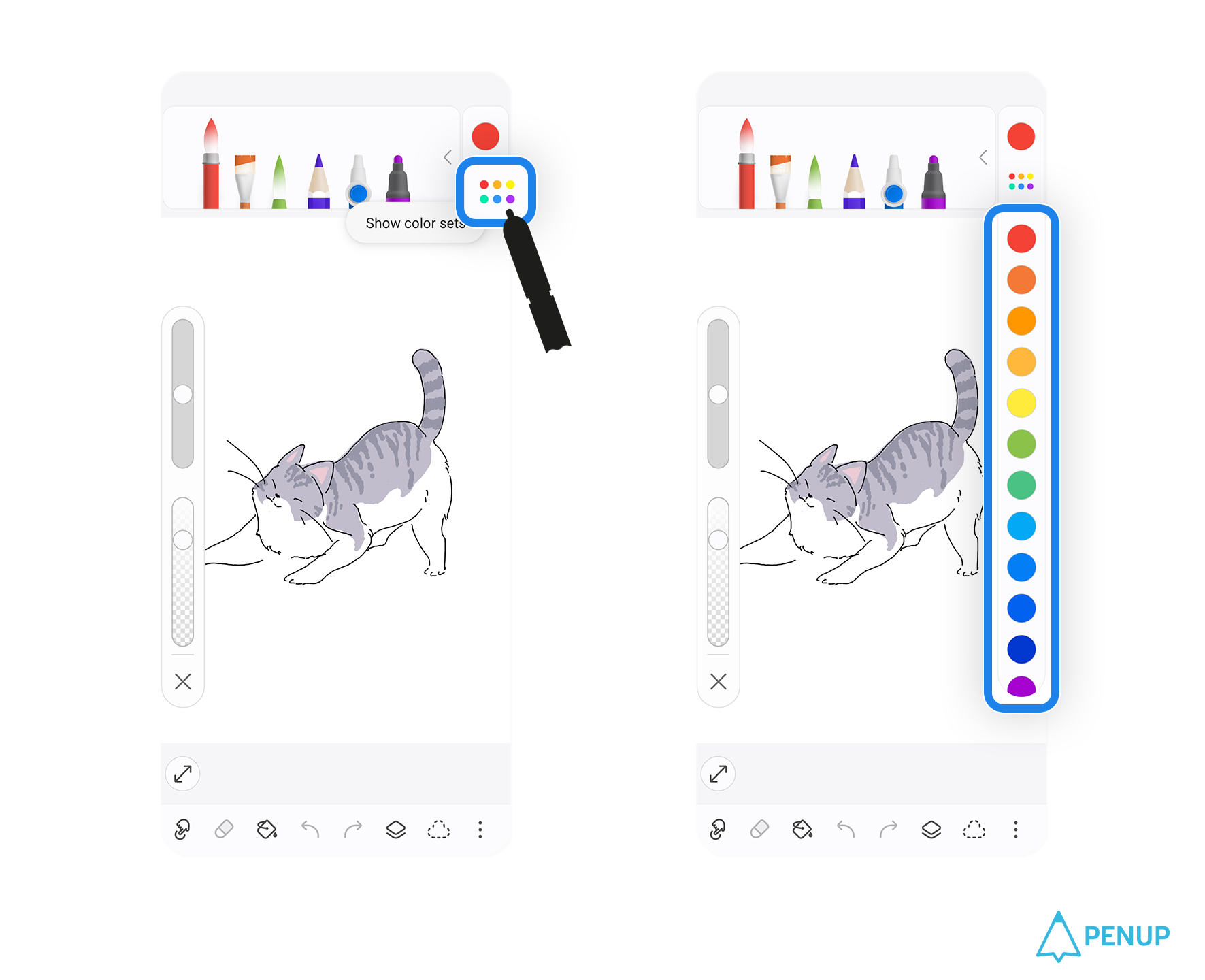
If you tap View Color Set
under Color Selection,
the color set will expand,
and you can collapse it
by tap View Color Set again.
Additionally,
you can register your own palette
in the color set.
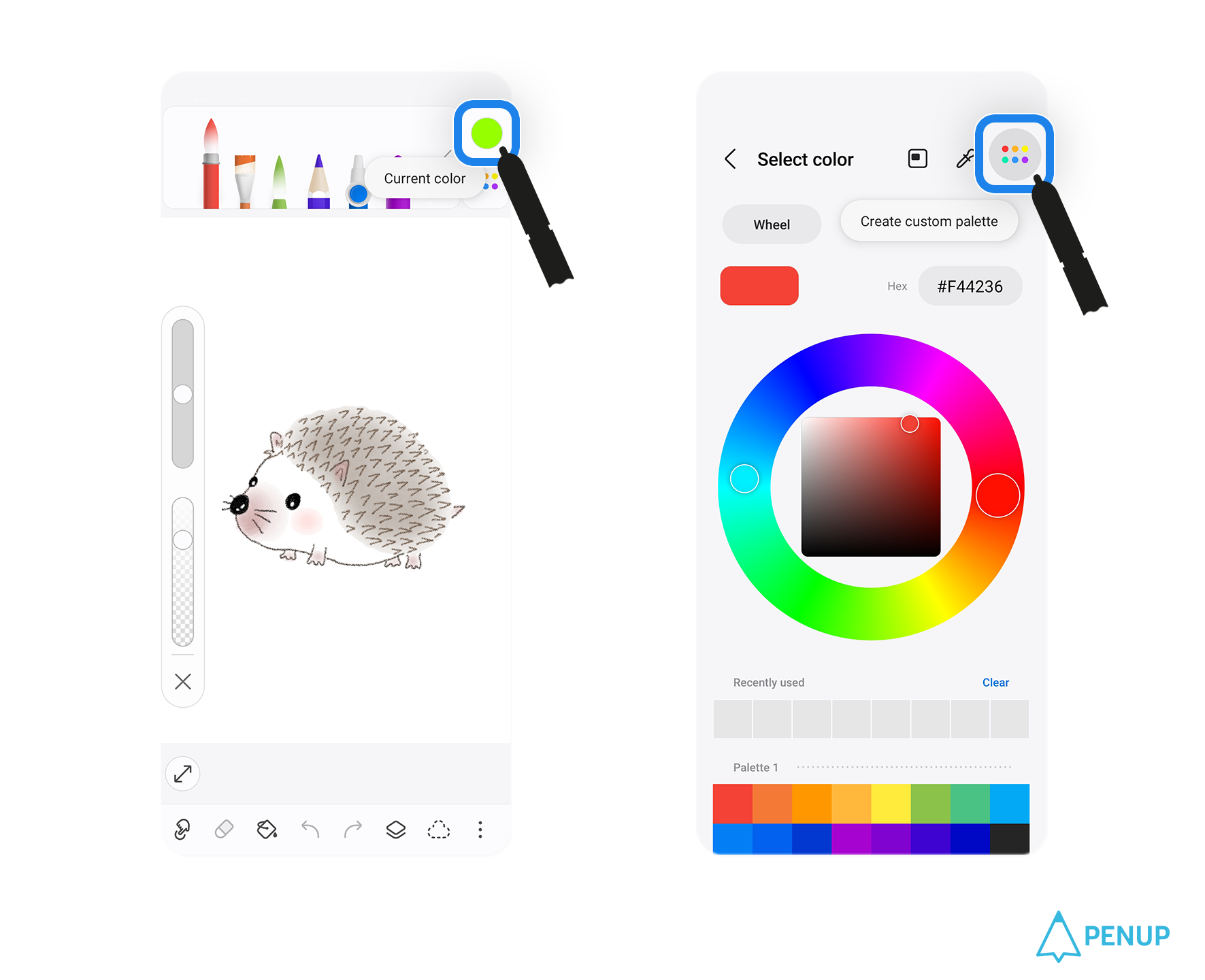
You can create your own palette
through Current Color
→ Show color sets.
If you select the current color
and select ‘Create Custom Palette’
located at the top right
of the color selection window,
a ‘Palette’ window will be displayed
where you can create your
own color chart.
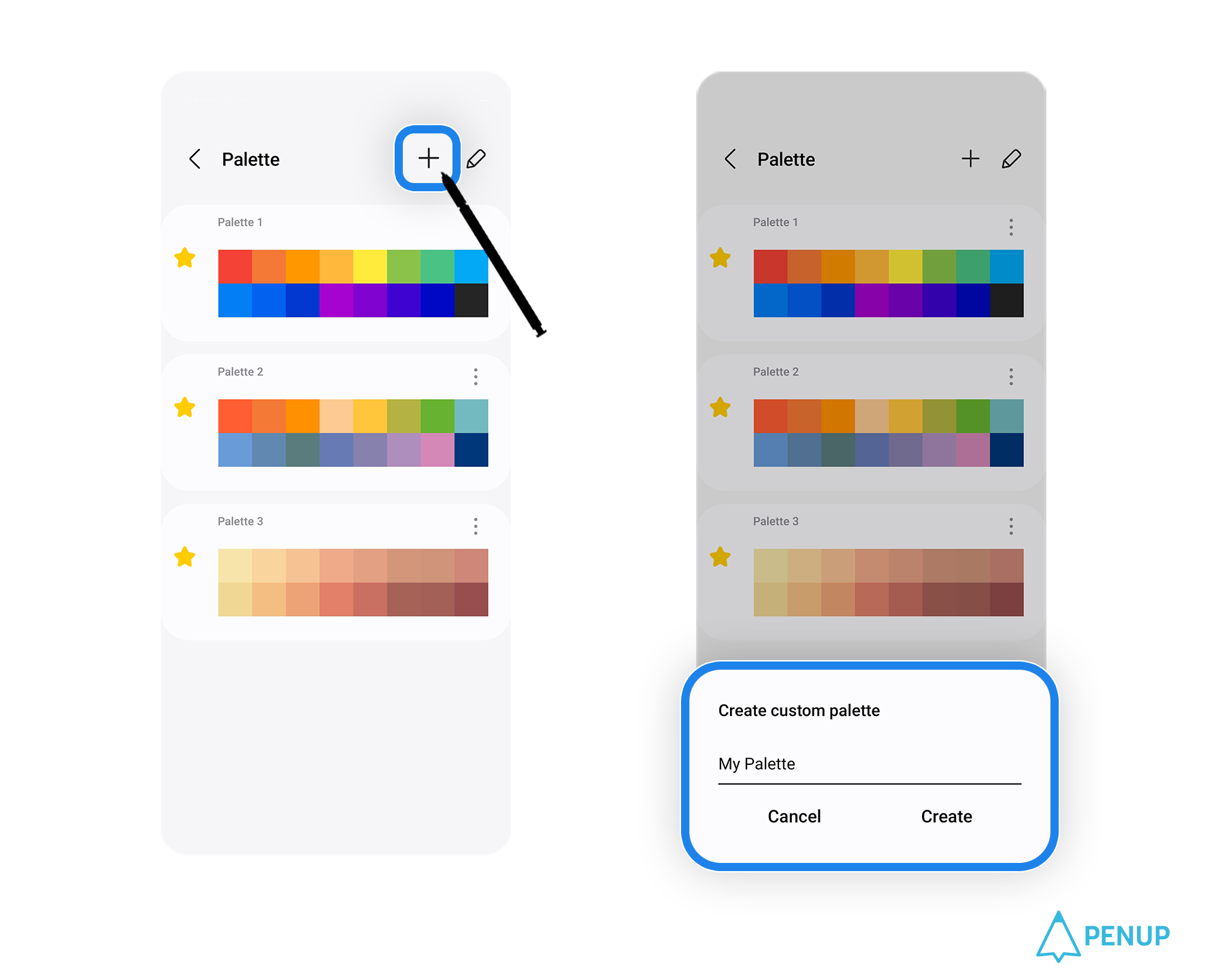
If you press the + button
at the top of the palette window,
a window where you can set the name
of the palette will be displayed,
and if you press ‘Create’,
you will be moved
to the palette editing window.
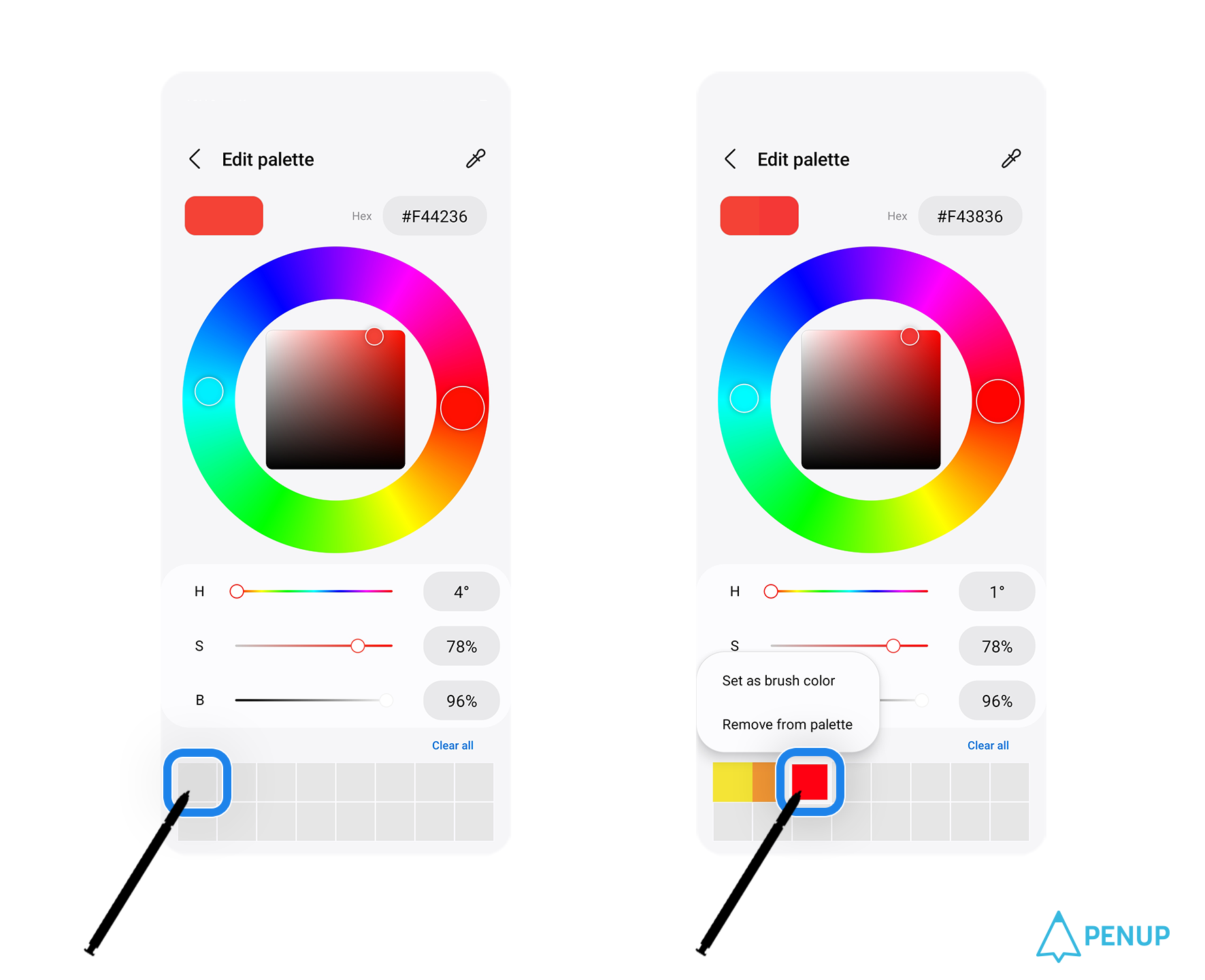
Afterwards,
find the desired color
in the color selection window
and select the blank space
at the bottom.
The selected color
will be registered in the palette,
and up to 16 colors
can be registered.
Additionally,
colors registered in the palette
can be changed to another color
or deleted by pressing
and holding them.
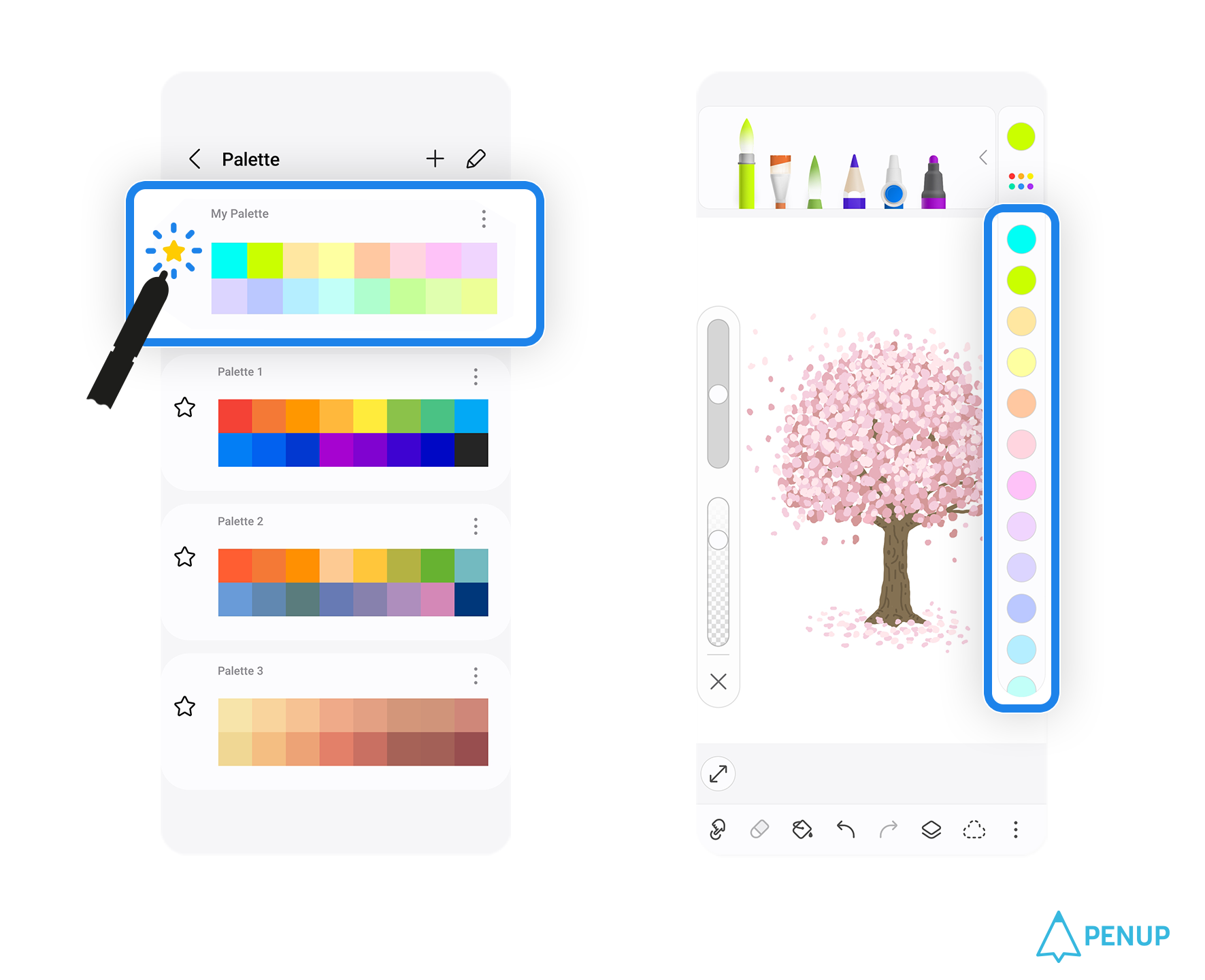
After creating a palette,
select the star on the left
in the palette window
to add the palette
to your favorites.
Afterwards,
the color set added to favorites
will appear at the bottom
of the color set view window
of the drawing tool.
Create your own color palette
and draw in the colors you want.
PENUP will always work hard
to ensure a fun and happy
painting life for you.
Thank you.
Fun, Express, Share!
PENUP - Share your drawings!
https://www.penup.com
-The PENUP Team
 |
|